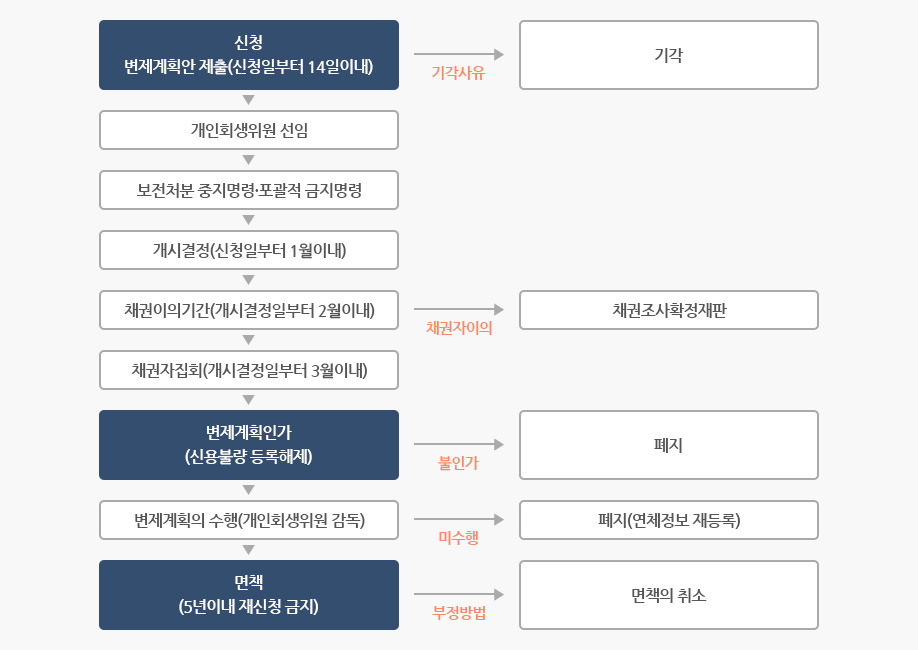자주 있는 일은 아니지만 지금까지 테스트에 사용했던 Active Directory 서버는 Windows Server 2019입니다. VMWare ESXi에 가상 머신으로 생성 및 설치되어 다양한 테스트에 사용됩니다.
그런데 지금이 무슨 시대입니까? 2020년대가 벌써 3년전이지 않았나요? 그런데 2012년에… -.-
그래서 Windows Server 2019를 설치하기로 했습니다. Microsoft 다운로드 센터로 이동하면 2022 버전이 아직 평가판 다운로드에 사용할 수 없는 것으로 나타납니다.
먼저 포스트는 마이크로소프트의 다운로드 센터에서 다운로드한 ISO 파일을 ESXi 호스트로 업로드하기 시작한다.
ESXi에 OS 설치 ISO 이미지 파일 업로드
게스트 가상 머신의 VMWare ESXi에 운영 체제를 설치하려면 설치용 ISO 이미지 파일을 업로드해야 합니다. 먼저 관리자 계정으로 ESXi에 로그인합니다.

관리자 계정으로 로그인하면 호스트의 버전과 상태를 보여주는 화면이 실행됩니다.

왼쪽 탐색기에 여러 메뉴가 표시되면 “Storage”를 선택합니다.

스토리지를 선택하면 HOST에 장착된 HDD 또는 SSD가 표시됩니다. VMWare ESXi에서는 “Datastore”라고 합니다. 화면에서 “Datastore Browser”를 클릭합니다.
데이터 저장 브라우저 실행 시 경로를 선택하여 PC에 다운로드한 ISO 이미지 파일을 업로드 합니다.

여기서는 VMStore3 데이터 저장소의 OS_IMAGES 디렉토리를 선택했습니다. 이미 업로드된 여러 파일이 표시됩니다.
그런 다음 화면 왼쪽 상단의 “업로드” 메뉴를 클릭합니다.
PC의 파일 폴더를 탐색하는 파일 선택 창이 나타납니다. 다운로드한 설치할 운영 체제의 ISO 이미지 파일을 선택합니다.

여기에서는 Windows Server 2019의 ISO 이미지 파일을 선택했습니다.
그것을 선택하고 “열기” 버튼을 클릭하면 데이터 저장소 브라우저의 오른쪽 상단 모서리에 업로드 진행률이 표시됩니다.

모든 업로드가 완료되면 “닫기” 버튼을 클릭합니다.
데이터 저장소 브라우저를 체크인하면 업로드된 설치에 대한 ISO 이미지 파일이 표시됩니다.
새 가상 머신을 만들고 설치 ISO 파일을 CD-ROM 드라이브에 넣습니다.
실제 컴퓨터에 새 운영체제를 설치할 때 물리적인 CD/DVD-ROM 드라이브에 CD/DVD-ROM을 삽입하는데, 가상머신을 생성하고 가상화된 시스템에 운영체제를 설치해 설치하는 경우에는 불가능하다. . 따라서 운영 체제 설치 CD 또는 DVD를 사용하여 이미지화한 ISO 파일을 가상 머신 생성 시 지정한 가상 CD/DVD-ROM 드라이브에 삽입해야 합니다.
먼저 익스플로러의 가상 시스템 화면으로 이동하여 새로운 가상 머신을 생성합니다.

가상 시스템 메뉴를 선택하면 이미 생성된 가상 시스템 목록이 나타납니다. 그 위에 “VM 생성/등록” 메뉴를 클릭합니다.
Create New Virtual System 화면이 나타나면 생성할 가상 시스템의 종류를 선택하고 “Create New Virtual System”을 선택해야 합니다.

다음 버튼을 클릭할 때 게스트 머신으로 생성할 가상 머신의 이름과 가상 머신에 설치할 운영 체제의 종류를 선택해야 합니다.

여기에서 가상 머신 이름으로 “Windows 2019 AD”를 입력하고 ESXi 8.0에서만 실행할 수 있는 가상 머신(이전 버전과 호환되지 않음)으로 만들고 운영 체제를 설치할 Windows Server 2019(64비트)를 선택합니다. .
다음으로 가상 머신 이미지가 생성될 스토리지를 선택해야 합니다. 이전에 데이터 저장소 브라우저에 표시된 세 개의 데이터 저장소(저장소)가 표시됩니다.

이 경우 VMStore3이라는 저장소가 선택됩니다.
이것은 가장 중요한 단계입니다. 가상 머신에 할당할 CPU 수, RAM(Random Access Memory) 양, 하드 디스크 크기와 같은 하드웨어 설정을 지정해야 합니다.

물론 그들은 모두 가상 CPU입니다. Amazon AWS에서는 vCPU라고 하고 Oracle OCI에서는 oCPU라고 합니다. RAM은 최대 4GB를 사용할 수 있으며 하드 드라이브는 최대 90GB를 사용하도록 할당할 수 있습니다.
여기… 다음을 누르지 않고 스크롤바를 이용하여 아래 화면으로 이동합니다. 가장 중요한 단계는 첫 번째 가상 머신을 생성할 때입니다.
설치를 위해 ISO 파일을 CD/DVD 드라이브에 직접 넣습니다… 그게 다입니다.

CD/DVD 드라이브 1이 보일 때까지 아래로 스크롤합니다. 드롭다운 목록을 마우스 오른쪽 버튼으로 클릭하고 표시되는 “데이터 저장소 ISO 파일”을 선택합니다.
그러면 아래와 같이 파일 선택 화면이 나타납니다. 이것은 PC에서 ESXi 호스트의 스토리지로 파일을 업로드할 때 표시되는 “데이터스토어 브라우저”입니다.

볼트 브라우저에서 볼트에 설치할 ISO 이미지 파일을 선택하고 선택 버튼을 클릭합니다.

가상 게스트의 CD/DVD 드라이브에 마운트된 설치 ISO 이미지 파일을 보여주는 화면.
“다음” 버튼을 클릭하면 가상 머신이 생성되며, “마침” 버튼을 클릭하면 가상 시스템 목록에 새로운 가상 머신이 나타납니다.

“완료” 버튼을 클릭하여 가상 머신을 생성합니다.
탐색기에서 “가상 시스템”을 선택하면 오른쪽 하단에 방금 생성한 가상 머신이 표시됩니다.

가상 머신의 초기 시작 및 운영 체제 설치
이전 화면으로 계속 진행하면 가상 시스템(가상 머신)이 생성되고 운영 체제 설치를 위한 ISO 이미지가 가상 머신의 CD/DVD-ROM 드라이브에 배치됩니다.
이제 가상 머신을 켜면 운영 체제가 설치된 파일 시스템을 찾을 수 없기 때문에 CD/DVD-ROM에 삽입된 부팅 가능한 CD/DVD에서 부팅되고 운영 체제 설치가 계속됩니다.
가상 머신 목록에서 Windows 2019 AD 가상 머신 이름을 클릭하여 전원을 켭니다.

Windows 2019 AD 가상 머신의 세부 정보가 표시되고 화면 상단에 전원 켜기 메뉴가 나타납니다.
간편한 설치를 위해 기기의 전원을 켜기 전에 아래 메뉴(“VMRC 다운로드”)에서 VMRC(Virtual Machine Remote Console)라는 원격 콘솔 프로그램을 다운로드하여 설치하십시오.

VMRC가 설치된 상태에서 위와 같이 Console 메뉴로 이동하여 Start Remote Console을 클릭하면 다음과 같이 Windows 2019 AD 가상 시스템 원격 콘솔이 실행됩니다.

그런 다음 화면 상단의 VMRC 콘솔에서 녹색 “전원 켜기” 버튼을 클릭하여 Windows 2019 AD 가상 머신을 시작합니다.
VMRC에서 가상 시스템을 시작하면 아래와 같이 아무 키나 눌러 CD 또는 DVD에서 부팅하라는 메시지가 콘솔 화면에 나타납니다. VMRC 화면을 빠르게 클릭하여 가상 시스템을 불러온 다음 아무 키나 눌러야 합니다.

빠르게 누르지 않으면 CD/DVD에서 부팅할 수 없으며 다음 부팅 순서인 네트워크 부팅으로 진행하여 설치 프로세스를 계속할 수 없습니다. 시간 초과가 발생하면 가상 머신을 끄고 다시 시도하십시오.
CD/DVD 부팅 제한 시간 내에 가상 시스템 화면에서 아무 키나 누르면 아래와 같이 Windows Server 2019 설치 화면이 시작됩니다.

여기서부터는 일반 서버에 Windows Server 2019를 설치하는 과정은 동일합니다.
#VMWareESXi #WindowsServer2019